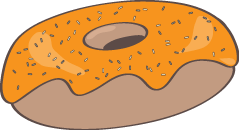Django 템플릿
이제 데이터를 보여줄 차례에요! 이를 위해 장고는 내장된 template tags 라는 유용한 기능을 제공합니다.
템플릿 태그는 무엇인가요?
HTML에 여러분은 파이썬 코드를 바로 넣을 수 없어요. 브라우져는 파이썬 코드를 이해할 수 없기 때문이에요요 브라우저는 HTML만을 알고 있어요. 알다시피 HTML는 정적이지만, 파이썬은 동적입니다.
장고 템플릿 태그(Django template tags) 는 파이썬을 HTML로 바꿔주어, 빠르고 쉽게 동적인 웹사이트를 만들 수 있게 도와주어요. 야호!
post 목록 템플릿 보여주기
이전 장에서 글 목록이 들어있는 posts 변수를 템플릿에 넘겨주었습니다. 이제 넘겨진 posts 변수를 받아서 HTML에 나타나도록 해볼 차례예요.
장고 템플릿 안에 있는 값을 출력하려면, 변수 이름안에 중괄호를 넣어 표시해야합니다. 이렇게요. :
{{ posts }}
blog/templates/blog/post_list.html 템플릿에서 하세요. 두 번째 <div>에서 세 번째 </div>까지를 {{ posts }}로 바꾸세요. 파일을 저장하고 페이지를 새로 고침하면 이렇게 보입니다. :
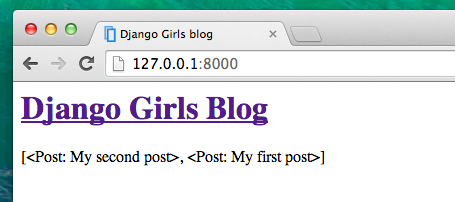
우리는 아래와 같이 만들었어요. :
[<Post: My second post>, <Post: My first post>]
이는 장고가 를 객체들의 목록으로 이해하고 처리했다는 것을 의미해요. 파이썬 들어가기 에서 어떻게 목록을 보여줬는지 기억하고 있나요? 맞아요, for loop을 이용해서죠! 장고 템플릿에서는 이렇게 해야합니다. :
{% for post in posts %}
{{ post }}
{% endfor %}
여러분의 템플릿 파일에 적용해 보세요.
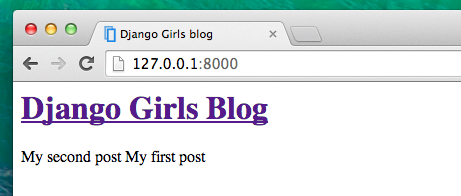
잘 작동하네요! 그런데 디자인이 별로죠. 앞에서 HTML 소개 챕터에서 했던 정적 글들처럼 보이면 참 좋을텐데 말이에요. HTML과 템플릿 태그를 섞어 사용하면 멋있게 만들 수 있어요. 우리의 body는 다음과 같을 거에요. :
<div>
<h1><a href="/">Django Girls Blog</a></h1>
</div>
{% for post in posts %}
<div>
<p>published: {{ post.published_date }}</p>
<h1><a href="">{{ post.title }}</a></h1>
<p>{{ post.text|linebreaks }}</p>
</div>
{% endfor %}
{% for %} 와 {% endfor %}사이에 넣은 모든 것은 목록의 모든 객체를 반복하게 됩니다. 페이지를 새로고침 해보세요:
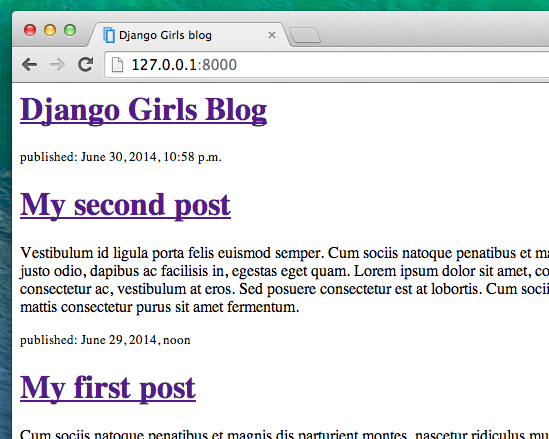
{{ post.title }}라던가 {{ post.text }} 같이 이전과 다른 표기법을 사용한 것을 눈치 채셨나요? Post 모델에서 정의한 각 필드의 데이터에 접근하기 위해 이 표기법을 사용합니다. 또한 |linebreaks 같이 파이프 문자(|)도 사용해요. 이건 블로그 글 텍스트에서 행이 바뀌면 문단으로 변환하도록 하라는 의미입니다. 행바뀜을 문단으로 변환하는 필터를 적용한다는 표현을 쓰기도 합니다.
한 가지 더
나혼자만 웹 사이트를 보는게 아니라 다른 사람들도 인터넷으로 볼 수 있으면 참 좋겠죠? 이제 PythonAnywhere에 다시 여러분이 만든 블로그를 배포해봅시다. 아래에 각 단계별로 요약했어요.
- 제일 먼저, Github에 여러분의 코드를 git의 push를 사용해서 넣으세요.
$ git status
[...]
$ git add -A .
$ git status
[...]
$ git commit -m "Modified templates to display posts from database."
[...]
$ git push
- 다음 PythonAnywhere로 돌아와 배시 콘솔창(Bash console) 으로 가서(또는 이미 닫았다면 새 콘솔창을 여세요), 다음 명령어를 실행하세요. :
$ cd my-first-blog
$ git pull
[...]
- 마지막으로 웹 탭(Web tab)에서 다시 불러오기(Reload) 를 누르세요. 업데이트가 보여야 해요!
축하합니다! 이제 장고 관리자로 가서 새로운 블로그 글을 추가하고(출판 날짜를 추가하는 것을 잊지 마세요!) 다시 새로고침 하세요. 그러면 새 글이 보일 거에요.
잘 작동하니까 멋지죠? 참 자랑스러워요! 잠시 쉬고 오세요. :)