집에서 튜토리얼을 보시는 분들에게
장고 걸스 이벤트가 아닌 집에서 튜토리얼을 자습하시는 분들은 이 장을 건너뛰고 인터넷은 어떻게 작동할까요? 부터 읽으세요.
이번 장에는 설치와 관련된 모든 내용을 모았습니다. 장고 걸스 이벤트에서는 워크샵 사전에 설치과정을 완벽하게 마치는 '설치의 밤'이 있습니다. 워크샵 중간 중간에 설치 문제로 진행에 어려움을 겪지 않게 하기 위해서지요.
이 방법이 괜찮다면, 컴퓨터에 먼저 모든 설치를 끝내고 내용을 따라가도 좋습니다. 혹은 먼저 학습을 시작하고 싶다면 이번 장을 넘기세요. 뒷 부분에서도 설치 방법에 대해 다룹니다.
모두 행운을 빌어요!
설치하기
우리는 워크샵에서 블로그를 완성할 거에요. 워크샵 사전에 몇 가지 설치를 끝낸다면, 하루 종일 코딩할 준비가 된 거랍니다.
Python 설치하기
위 내용은 Geek Girls Carrots (http://django.carrots.pl) 을 바탕으로 작성되었습니다.
장고는 파이썬으로 만들어졌습니다. 장고를 하기 위해서는 파이썬이 있어야 합니다. 우선 설치부터 해볼까요! 우리는 파이썬 3.4를 사용할 거예요. 그보다 낮은 버전이 설치되었다면, 업그레이드가 필요합니다.
윈도우
윈도우용 파이썬은 https://www.python.org/downloads/release/python-343/에서 다운 받을 수 있습니다. 사이트에서 *.msi 파일을 다운 받고, 실행(더블클릭으로)한 다음, 지시 사항을 따라가세요. 파이썬을 설치한 경로(디렉토리)를 기억해두어야 합니다. 나중에 필요하거든요!
한가지 주의할 것은 설치 마법사의 "Customize"라는 두 번째 화면입니다. 여기서 보이듯이 스크롤을 내려 아래쪽에 있는 "Add python.exe to the Path" 항목을 체크해주세요.
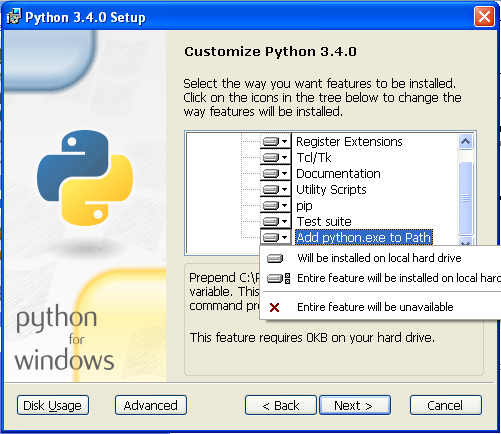
리눅스
아마 이미 파이썬이 설치되었을 거에요. 설치되어있는지 (그리고 어떤 버전인지) 확인하려면, 콘솔을 열어 다음 명령을 실행하세요.
$ python3 --version
Python 3.4.3
파이썬이 설치되어 있지 않거나 버전이 다르면 이렇게 해보세요. :
Debian 또는 Ubuntu
콘솔에서 다음 명령을 실행하세요.
$ sudo apt-get install python3.4
Fedora (21까지)
콘솔에서 다음 명령을 실행하세요.
$ sudo yum install python3.4
Fedora (22부터)
콘솔에서 다음 명령을 실행합니다.
$ sudo dnf install python3.4
OS X
https://www.python.org/downloads/release/python-343/ 에서 파이썬 설치프로그램을 다운 받아야 합니다.
- Mac OS X 64-bit/32-bit installer 파일을 다운 받으세요.
- python-3.4.3-macosx10.6.pkg 을 더블 클릭해 설치 프로그램을 시작하세요.
터미널을 열고 python3 명령을 실행해 잘 설치되었는지 확인하세요.
$ python3 --version
Python 3.4.3
더 알고 싶은 것이 있거나, 설치가 잘 되지 않고 어찌 해야할지 모르겠다면 코치를 불러주세요! 잘 설치 되지 않는 경우도 있을 수 있습니다. 그럴 때는 경험이 있는 분에게 도움을 구해보세요.
virtualenv 설정하고 Django 설치하기
이 장의 일부는 Geek Girls Carrots (http://django.carrots.pl/)의 튜토리얼을 기반으로 작성되었습니다.
Creative Commons Attribution-ShareAlike 4.0 International License 에 따라 django-marcador 튜토리얼를 바탕으로 작성되었습니다. django-marcador 튜토리얼은 Markus Zapke-Gründemann et al에게 저작권이 있습니다.
가상 환경
장고를 설치하기 전에, 개발 환경을 깔끔하게 관리하는데 큰 도움이 되는 도구를 설치해보겠습니다. 이 단계를 건너뛸 수 있지만, 한번 직접 해보는 것을 추천합니다. 제대로 설치해야 나중에 문제가 발생하지 않거든요!
자, 이제부터 가상 환경(virtualenv라고 불러요)을 만들어보겠습니다. Virtualenv는 프로젝트 기초 전부를 Python/Django와 분리시켜줍니다. 다시 말해 웹사이트가 변경되어도 개발 중인 것에 영향을 미치지 않다는 것입니다. 어때요, 깔끔하죠?
virtualenv를 만드는 데 필요한 것은 생성할 곳을 정하는 것 뿐입니다. 예를 들면, home 디렉토리와 같은 곳이면 적당합니다. 윈도우 환경에서는 C:\Users\Name 일 거에요. (Name 이라는 것은 윈도우에 로그인할 때 사용한 아이디를 말합니다.)
이 튜토리얼에서는 home 디렉토리 아래 djangogirls라는 디렉토리를 새로 만들어 사용하도록 할게요.
mkdir djangogirls
cd djangogirls
이제 myenv 라는 이름의 가상 환경을 만들어 볼게요. 아래와 같은 형식의 명령을 실행하세요.
python3 -m venv myvenv
윈도우
virtualenv를 생성하려면 console창을 열고, (앞쪽 챕터에서 얘기했는데, 기억나죠?) 그리고 C:\Python34\python -m venv myvenv를 실행해야해요. 아마도 화면에는 이런 것들이 보이겠죠?
C:\Users\Name\djangogirls> C:\Python34\python -m venv myvenv
여기서 C:\Python34\python 은 파이썬이 설치된 디렉토리이고, myvenv 는 설치할 가상 환경의 이름이예요. 이름은 마음대로 정할 수 있지만, 소문자여야하고 공백은 없어야하고 특수문자도 사용하면 안돼요. 이름은 짧게 만드는 것이 좋아요. 자주 입력해야하니까요.
리눅스와 맥OS
리눅스와 맥에서 virtualenv를 생성하려면 간단하게 python3 -m venv myvenv를 실행하면 됩니다. 화면에 이렇게 나타날 거에요:
~/djangogirls$ python3 -m venv myvenv
여기서 myvenv 는 가상 환경의 이름이예요. 이름은 마음대로 정할 수 있지만, 소문자여야하고 공백은 없어야해요. 이름은 짧게 만드는게 좋아요. 자주 입력해야하니까요.
주의: 우분투 14.04 에서는 이런 오류가 뜰 수 있어요.
Error: Command '['/home/eddie/Slask/tmp/venv/bin/python3', '-Im', 'ensurepip', '--upgrade', '--default-pip']' returned non-zero exit status 1이 문제를 해결하려면
virtualenv명령을 사용해야해요.~/djangogirls$ sudo apt-get install python-virtualenv ~/djangogirls$ virtualenv --python=python3.4 myvenv
가상환경 사용하기
앞의 명령을 사용하면 myvenv라는 디렉토리가 만들어져요. (이름을 다르게 했다면 그 이름의 디레토리가 만들어집니다.) 그리고 그 디렉토리에 우리가 사용할 가상 환경이 들어있어요. (디렉토리와 파일들이 있어요.)
윈도우
다음과 같이 가상환경을 실행하세요.
C:\Users\Name\djangogirls> myvenv\Scripts\activate
리눅스와 맥OS
다음과 같이 가상환경을 실행하세요.
~/djangogirls$ source myvenv/bin/activate
실행할 때 myvenv 부분에 자신이 선택한 가상 환경의 이름을 적어야 해요!
주의: 간혹
source명령이 동작하지 않을 수도 있어요. 그럴 때는 이렇게 하세요.~/djangogirls$ . myvenv/bin/activate
가상환경이 실행되었는지는 콘솔의 프롬프트를 보면 알 수 있어요.
(myvenv) C:\Users\Name\djangogirls>
또는
(myvenv) ~/djangogirls$
앞쪽에 (myvenv)가 보이지요?
가상 환경을 시작하고 나면 python이라고만 해도 지정한 버전의 파이썬이 실행되기 때문에 python3 대신 python이라고 입력해도 된답니다.
자, 이제 필요한 것들이 준비되었어요. 드디어 장고를 설치할 수 있어요!
장고 설치하기
이제 virtualenv 가 시작되었으니, pip를 이용해 장고를 설치할 수 있어요. 콘솔에서 pip install django==1.8를 실행해보세요. (조심하세요. 이퀄기호가 두 개예요: ==).
(myvenv) ~$ pip install django==1.8
Downloading/unpacking django==1.8
Installing collected packages: django
Successfully installed django
Cleaning up...
윈도우에서는
만약 윈도우에서 pip를 실행했는데 오류가 발생했다면 경로에 공백이나 특수문자가 없는지 (
C:\Users\User Name\djangogirls처럼요) 확인하세요. 만약 그렇다면 (C:\djangogirls처럼) 공백이나 특수문자가 없는 곳으로 옮겨보세요. 옮긴 후에 다시 한 번 시도해보세요.
리눅스에서는
우분투 12.04에서 오류가 발생했다면
python -m pip install -U --force-reinstall pip명령으로 가상환경 내의 pip를 고쳐주세요.
잘했어요! 드디어 장고 어플리케이션을 만들 준비가 끝났습니다!
코드 에디터 설치하기
코드 편집기는 종류가 많고 다양해 자신의 취향에 따라 선택할 수 있어요. 대부분의 파이썬 프로그래머는 PyCharm과 같이 복잡하지만 강력한 IDE (통합개발환경: Integrated Development Environments)를 이용합니다. 하지만, 초보자에게 적절하지 않는 도구일 수 있어요. 우리는 간단하지만 강력한 기능을 갖춘 에디터들을 추천합니다.
아래 추천 에디터 프로그램 중 내가 사용하고 싶은 것을 선택해 사용해도 되지만, 여러분의 코치가 현재 어떤 에디트를 사용 중인지도 물어보세요. 같은 에디터를 사용하면 도움받기 더 쉽고 편할 거에요.
Gedit
Gedit는 모든 운영체제에서 사용 가능한 무료 오픈소스에요. 이 곳에서 다운받으세요.
Sublime Text 2
Sublime Text는 인기있는 에디터이면서 무료로 사용할 수 있어요. 설치와 사용이 편리하고 모든 운영체제에서 쓸 수 있어요. 이 곳에서 다운받으세요.
Atom
Atom은 아주 최근에 GitHub에서 만든 에디터예요. 무료로 제공되는 오픈소스이며, 설치나 사용이 쉬워요. 윈도우, 맥OS, 리눅스에서 쓸 수 있어요. 이 곳에서 다운받으세요.
왜 코드 에디터를 설치해야 하나요?
워드나 노트패드가 있는데도, 굳이 코드 에디터 소프트웨어를 설치해야 하는 이유가 궁금할 거에요.
첫 번째로 코드는 일반 텍스트여야 하는데, 워드나 텍스트에딧(Textedit)과 같은 프로그램에서는 일반 텍스트가 아닌 RTF(Rich Text Format)와 같은 사용자 서식을 쓴 리치 텍스트(폰트와 서식이 있는 텍스트) 가 생성되기 때문입니다.
두 번째 이유는 코드 에디터는 개발에 도움이 되는 여러 기능을 제공하기 때문입니다. 대표적인 예로, 코드를 해석해서 색으로 문법을 하이라이팅해주는 기능이라든가 큰따옴표("")를 자동으로 닫아주는 등과 같은 기능들이지요.
앞으로 코드 에디터가 어떻게 작동하는지 알아볼 거에요. 곧 여러분은 내가 사용하는 코드 에디터를 제일 좋아하게 될 거랍니다.
Git 설치하기
윈도우
Git은 git-scm.com에서 다운로드 할 수 있습니다. 다운받은 파일을 설치하는 것은 참 쉬어요. 딱 한 단계만 빼고 기본 설정대로 "다음 다음 다음"을 계속 눌러주면 쉽게 설치할 수 있어요. ; 주의해야할 단계는 다섯 번째 "PATH 환경 설정(Adjusting your PATH environment)" 화면이에요. "윈도우 커맨드라인에서 Git과 유닉스 도구를 실행(Run Git and associated Unix tools from the Windows command-line)"을 선택하세요. (옵션 아래쪽에 있어요.) 나머지는 모두 기본 설정대로 해도 됩니다. 윈도우 스타일, 유닉스 스타일로 라인엔딩 커밋하기(commit Unix-style line endings) 를 체크하는 것도 좋습니다.
MacOS
git-scm.com에서 맥용 설치파일을 다운받은 다음 실행해 나오는 지시 사항에 따라 설치하시면 됩니다.
리눅스
설치가 안되었다면, 패키지 관리자로 git 설치를 해야해요. 다음과 같이 해보세요:
sudo apt-get install git
# 또는
sudo yum install git
GitHub 계정 만들기
GitHub.com에 가서 무료 사용자 계정으로 회원가입을 하세요.
PythonAnywhere 계정 만들기
다음 PythonAnywhere에서 무료 계정인 "초보자(Beginner)"로 회원가입 하세요.
: 여러분의 유저네임을 정할 때 블로그 주소의 일부가 여러분의 유저네임으로 되는 것을 염두하고 정하세요. 예를 들어 유저네임이 uourusername이라면 여러분의 블로그 URL은
yourusername.pythonanywhere.com이 된답니다.
코딩 시작
축하합니다. 드디어 여러분은 시작할 준비가 되었답니다! 워크샵 전에 튜토리얼의 앞 부분을 미리 읽어두면 시작하는데 도움이 될 거에요. :